How to Curve Text in Canva: Simple & Easy in 2025
Learn how to curve text in Canva with this easy step-by-step guide. Follow these simple tips and make your designs pop in 2025
Kasthuri | 06 May 2025
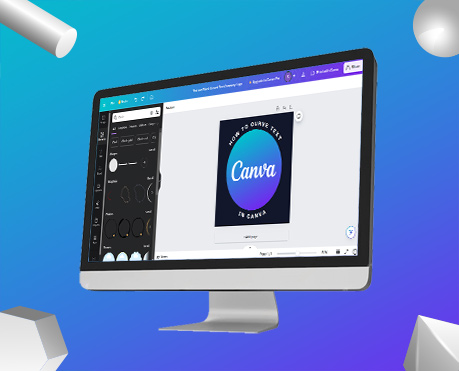
Effortless Curve Text in Canva: A 2025 Guide
Curious about Curve text in Canva? Curved text effect can elevate everything from logos to chic social media posts. If you’ve used Canva for years, you’ll remember the frustrating days of manually curving each letter. Luckily, those times are behind us.
A handy new feature now lets you easily choose curve text, unlocking a realm of creative possibilities! Whether using Canva’s free version, Pro, or the app, here’s how to effortlessly curve your text and explore its potential.
Mastering How to Curve Text in Canva
1. Select Your Design Template: Pick your preferred image size or template, then open a fresh document.
2. Add Your Text: Type or paste your desired text into a text box. If you have custom fonts, now’s the time to upload them.
3. Access the Effects Menu: Highlight your text and click on the text Effects button in the top menu bar.
4. Apply the Curve: At the bottom of the effects panel, you’ll spot the curve option. Click it to access the adjustment slider.
5. Adjust the Curve: The curve defaults to a semi-circle at around 86 degrees. Use the slider to make the curve more circular or reverse the direction by sliding left.

You can also layer additional effects from the same panel, like the ‘Splice’ option, to enhance your text.
Associate Curved Text with Elements
One of the most popular uses of curved text is to pair it with design elements. Circles are a natural choice, and Canva makes it simple to match the curve of your text to a circular element.
1. Add a Circle: Choose a circle from the Elements menu and resize it to your needs.
2. Position Your Text: Place your curved text around the circle and use the slider to fine-tune the angle.
3. Rotate for Precision: You can use the rotation tool to edit the text position around the circle. For example, you can align it to run along the right side by setting it at a 90-degree angle.
4. Play with Letter Spacing: Adjusting the letter spacing can make the text stretch around the circle more smoothly.
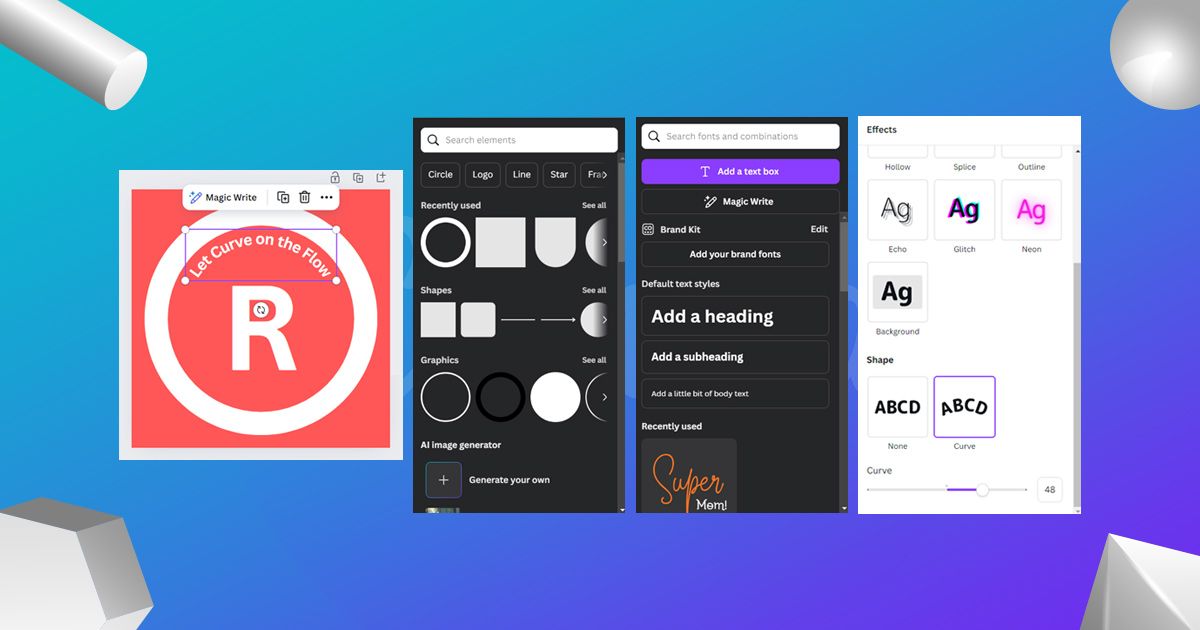
How to Curving Text in Canva’s Mobile App
Curving text on Canva’s mobile app follows a similar process:
1. Select Your Text: Tap the text you want to curve and hit the purple “+” button to open the text options menu.
2. Find Effects: Scroll through the menu until you find the Effects option. Tap it, then select ‘Shape’ at the bottom.
3. Follow the Steps: The process from here mirrors the desktop version—curve the text using the slider to get your desired effect.
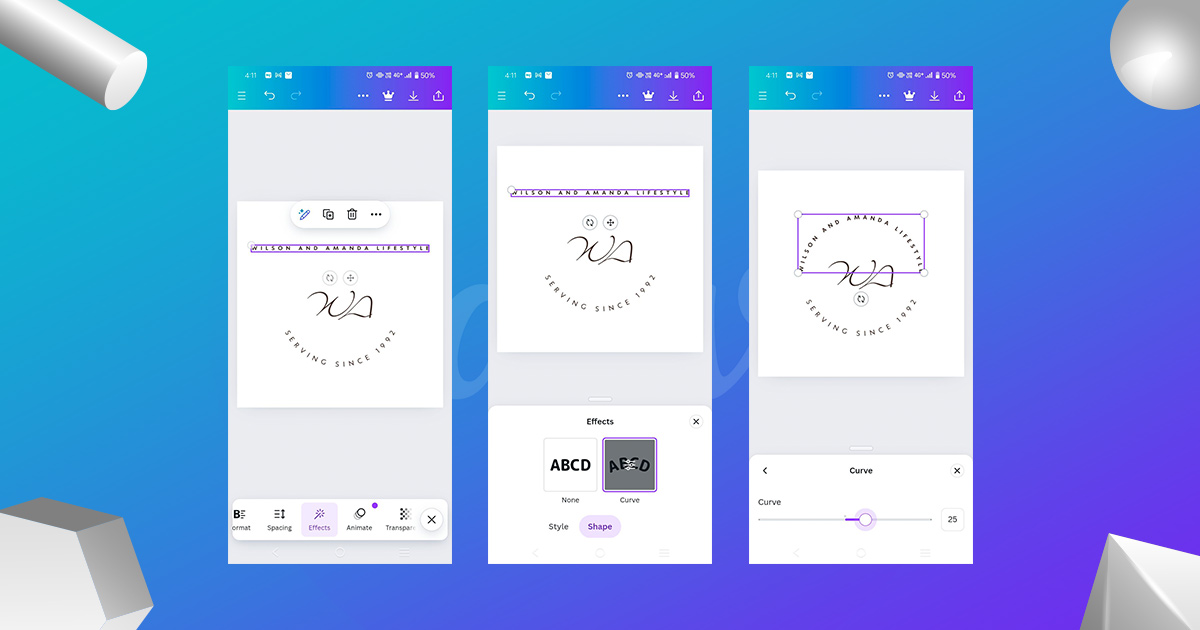
Crafting Multiple Curved Text Boxes
Why stop at one curved text box? You can easily add multiple curved text boxes to create layered designs. You can use one font for the heading at the top of the circle. Use a different font for the subheading at the bottom.
Simply adjust the curve angles to mirror each other, resulting in a cohesive and stylish look. This technique is great for logos with taglines or creating intricate planner stickers with multiple text boxes.
Example: Curved Text in Action
If you’re inspired but not quite sure where to start, Canva offers a wealth of templates to spark your creativity. Simply type ‘curved text’ into the search bar, and you will discover countless examples of effective uses for curved text.
From elegant logos to eye-catching Instagram posts, the possibilities are vast. For instance, a stylish promo image can use curved text at the top and bottom to frame a central shape, while a longer text string can wrap around an entire globe.
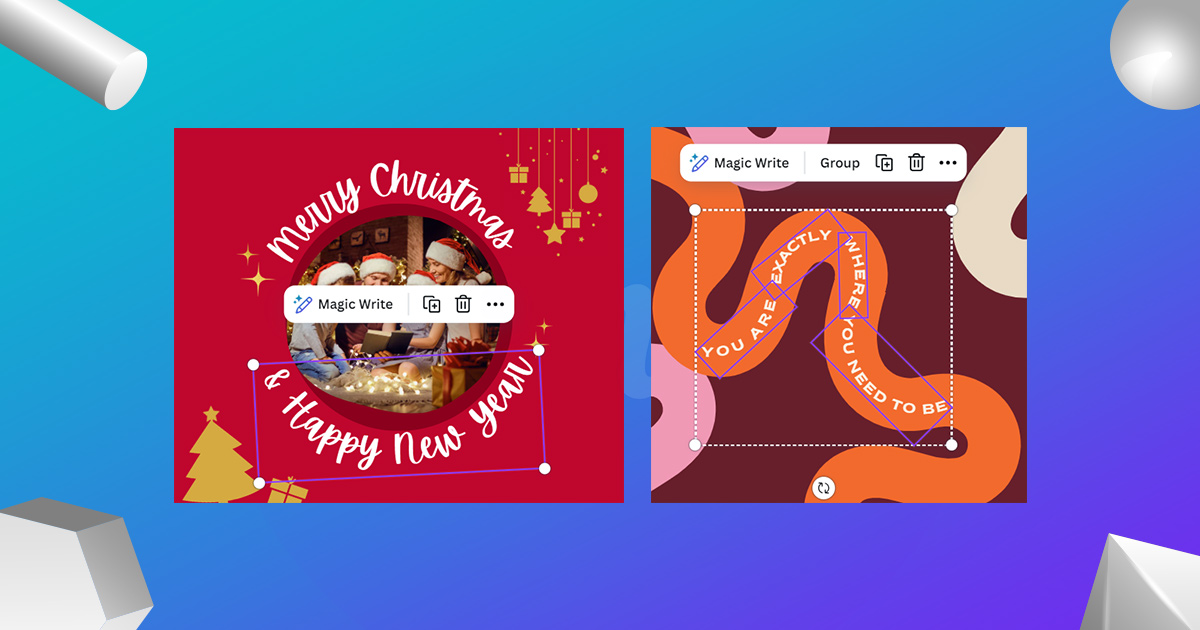
Stylish Curved Text Designs
Canva’s curved text feature is available for free and Pro versions, allow you to infuse your designs with a sleek, organic feel. Elevate your logos, social media graphics, and more with this versatile tool. With a few simple clicks, you can stop the scroll and make your designs truly stand out.
Conclusion
Curve text in Canva is an easy but effective method to bring creativity and style to your designs. Add Curved text can enhance your logos, social media graphics, and presentations, making them more attractive and visually appealing.
By following these simple steps, you can quickly apply and created curved text in Canva to enhance your projects. Try experimenting with various curve styles to see how they can elevate your designs!
Storefries is quickly becoming the go-to social media management tool, designed to boost your social media engagement and seamlessly integrate with Canva. With Storefries, you can easily manage all your social media accounts from one platform, making it the perfect solution to consistently grow your online presence.
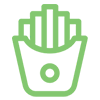
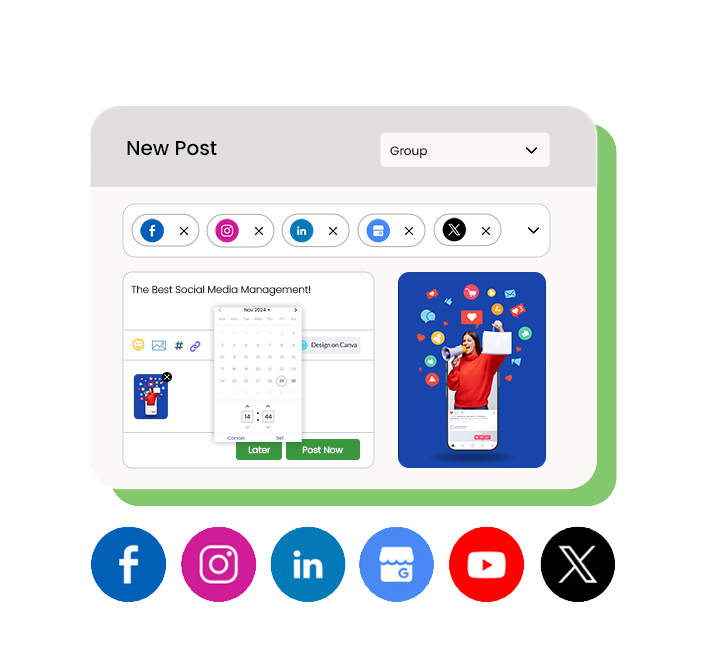
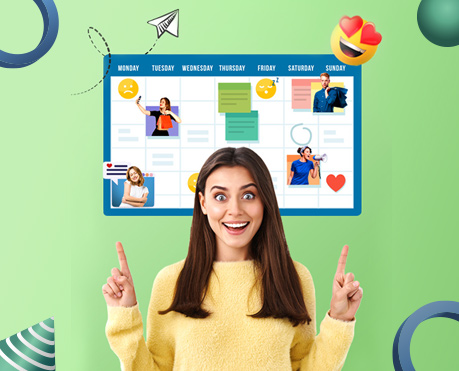
Leave A Comment